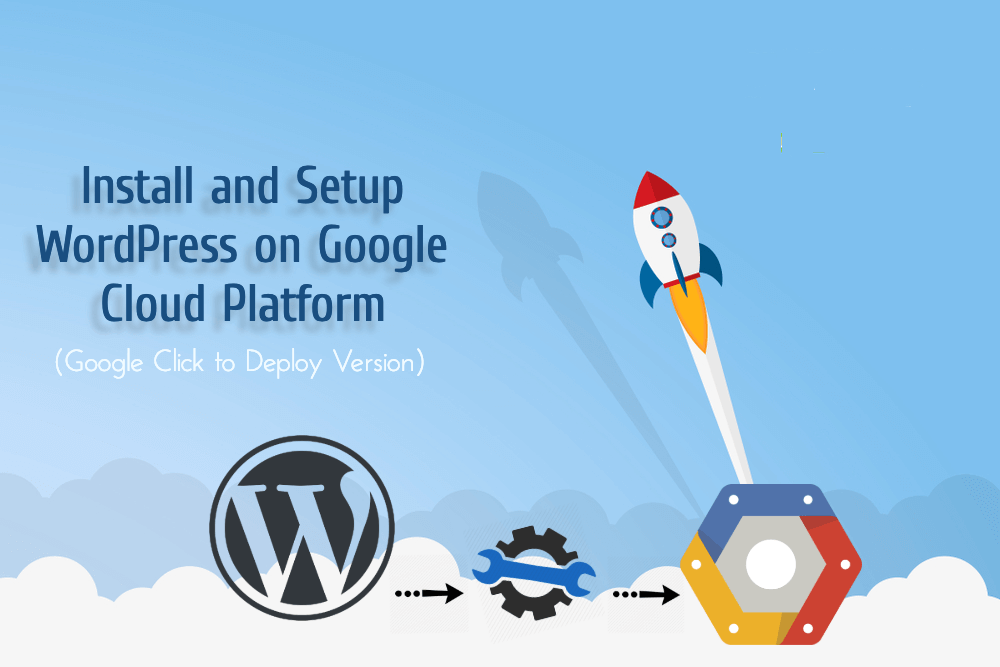As a website owner, you may be tired of depending on your current hosting provider. Some issue like frequent downtime, longer page loading times, and higher costs are common on a single server hosting provider.
However, Google cloud computing Service lets you host your site across multiple servers, saving your money and ensuring you almost zero downtime.
Google Cloud offers cloud hosting services at a competitive price than other major cloud hosting providers. In this post, I’ll show you how you can Setup WordPress on Google Cloud Platform using Google Click to Deploy Version of WordPress.
Let’s get Started!
Steps To Install WordPress On Google Cloud
Sign In into your Google Cloud Dashboard
Create New Project
Select your Project and then go to Marketplace
Run and Install Script of WordPress
Deploy WordPress & Configure Instance
Congratulations!
Your WordPress installation completed successfully. Now if you want to visit your site, then click on your external IP address, and you can see your WordPress website is live.
Now don’t forget to note down your WordPress account credentials for login to your admin panel and further use. After login to your WP account must change your temporary WordPress admin password.
Suggested Reading – How to Install and Setup WordPress on Google Cloud Platform (Bitnami Version)
So, In this tutorial, you learned – how to install WordPress on GCP using Google Click to Deploy Version Of WordPress.
By default, there will be an IP address assigned on your website URL section. You can change or replace it later with your domain, and this tutorial will come in our next article.
I hope you find this tutorial useful and informative. If you have any question regarding this guide, then please feel free to let us know by commenting below. We will get back to you as soon as possible.